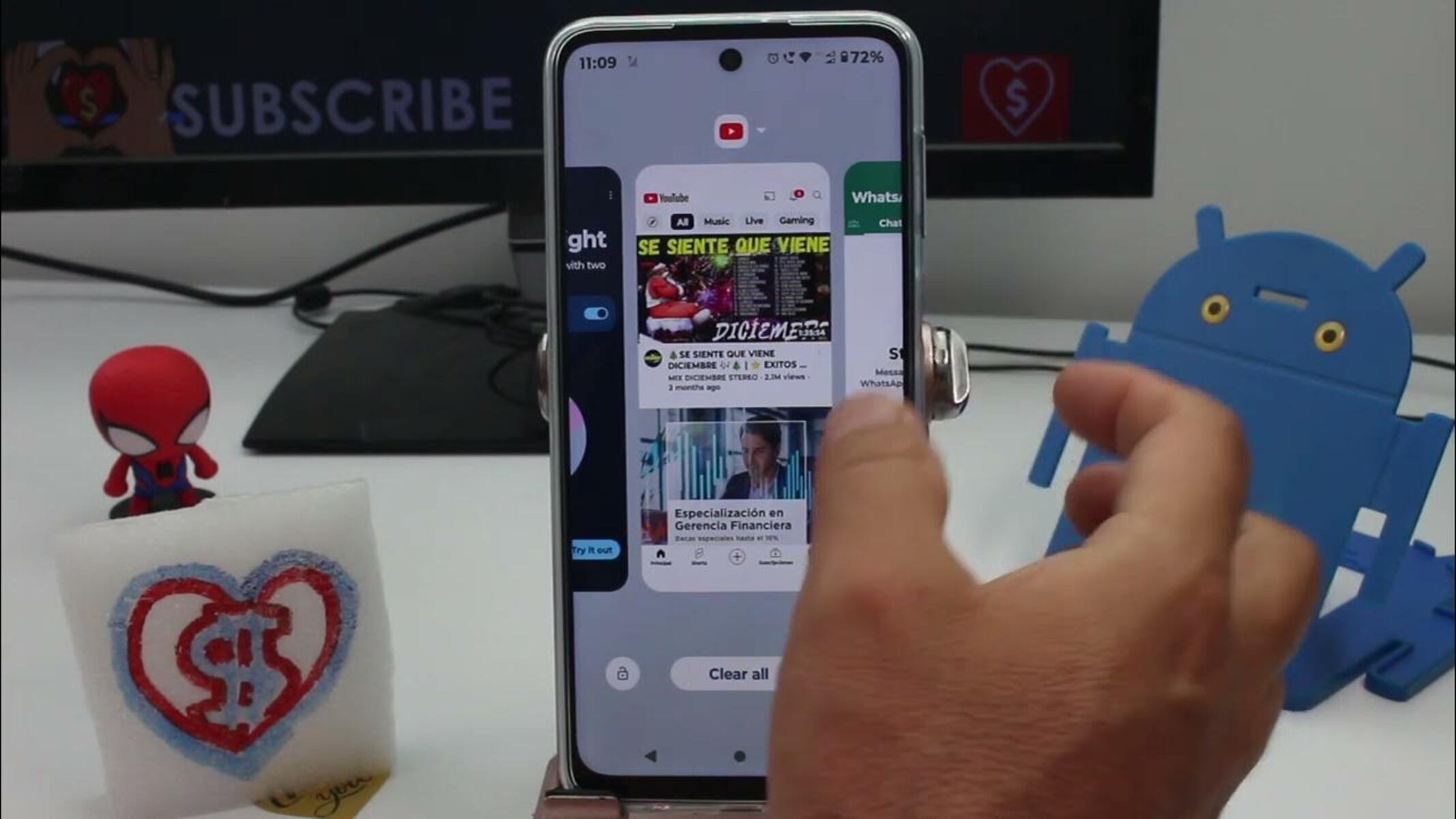Benefits of Using Split-Screen on Moto G Power
Enabling split-screen functionality on your Moto G Power can significantly enhance your productivity and multitasking capabilities. By leveraging this feature, you can experience a range of benefits that streamline your daily activities and optimize your smartphone usage.
-
Multitasking Efficiency: With split-screen mode, you can simultaneously run two apps side by side, allowing you to effortlessly switch between them without the need to constantly exit and reopen applications. This seamless multitasking capability empowers you to efficiently manage various tasks, such as responding to emails while referencing a document, or browsing the web while taking notes.
-
Enhanced Productivity: Split-screen functionality on the Moto G Power enables you to boost your productivity by harnessing the power of two apps at once. Whether you're comparing information from different sources, referencing content while composing a message, or conducting research while jotting down findings, the ability to view and interact with multiple apps concurrently can significantly expedite your workflow.
-
Optimized Content Consumption: By utilizing split-screen mode, you can optimize your content consumption experience. For instance, you can watch a video while scrolling through social media, read an article while keeping an eye on your messaging app, or follow a recipe while messaging a friend for dinner plans. This capability allows for a seamless and integrated approach to consuming various forms of digital content.
-
Effortless Information Management: Split-screen functionality facilitates effortless information management, enabling you to conveniently drag and drop content between two apps. Whether it's copying text from a web page into a document, transferring images between apps, or comparing data from different sources, the ability to interact with multiple apps simultaneously simplifies the process of organizing and utilizing information.
-
Streamlined Task Execution: By leveraging split-screen mode, you can streamline task execution by accessing and utilizing complementary apps in tandem. For example, you can view a map while texting directions to a friend, reference a calendar while scheduling an appointment, or consult a note-taking app while drafting an email. This streamlined approach enhances your ability to execute tasks efficiently and accurately.
Incorporating split-screen functionality into your Moto G Power usage can revolutionize the way you interact with your smartphone, empowering you to seamlessly multitask, enhance productivity, and optimize your digital experience. By harnessing the benefits of split-screen mode, you can elevate your efficiency and seamlessly navigate through various tasks and activities with ease.
How to Enable Split-Screen on Moto G Power
Enabling split-screen functionality on your Moto G Power is a straightforward process that empowers you to harness the benefits of multitasking and productivity. Follow these simple steps to activate split-screen mode and unlock the full potential of your smartphone:
-
Navigate to the Recent Apps Overview: Begin by navigating to the Recent Apps overview on your Moto G Power. This can typically be accessed by tapping the Recent Apps button, which is often located at the bottom of the screen and resembles a square or a series of overlapping rectangles.
-
Select the App to Use in Split-Screen Mode: Once you are in the Recent Apps overview, select the first app that you wish to use in split-screen mode. This will be the primary app that occupies one half of the screen while multitasking.
-
Initiate Split-Screen Mode: After selecting the first app, look for the app icon or card, and tap and hold it. This action should prompt a menu to appear, offering various options for interacting with the app.
-
Drag the App to the Top or Bottom of the Screen: While holding the app icon or card, drag it to the top or bottom of the screen, depending on where you want it to appear in split-screen mode. As you drag the app, you should notice the screen splitting into two sections, with the selected app occupying one half.
-
Select the Second App: With the first app in place, you will now have the opportunity to select the second app to accompany it in split-screen mode. Navigate through the Recent Apps overview or the app drawer to find and select the second app.
-
Adjust the Split-Screen Divider: Once both apps are in split-screen mode, you can adjust the divider between them by dragging it up or down. This allows you to customize the screen real estate allocated to each app based on your preferences and the specific tasks at hand.
-
Begin Multitasking: With both apps successfully positioned in split-screen mode, you can seamlessly multitask, interact with both apps simultaneously, and enjoy the enhanced productivity and efficiency that split-screen functionality offers.
By following these steps, you can easily enable split-screen mode on your Moto G Power, unlocking a new level of multitasking prowess and productivity. This feature empowers you to seamlessly navigate through various tasks and activities, ultimately enhancing your digital experience and optimizing your smartphone usage.
How to Use Split-Screen on Moto G Power
Once you have successfully enabled split-screen mode on your Moto G Power, you can seamlessly harness the power of multitasking and productivity by using this feature to its full potential. Utilizing split-screen mode involves effectively managing and interacting with two apps simultaneously, allowing you to optimize your workflow and streamline your digital activities. Here's a detailed guide on how to make the most of split-screen functionality on your Moto G Power:
Seamless App Interaction
With two apps running side by side in split-screen mode, you can seamlessly interact with both applications without the need to constantly switch between them. For example, you can browse the web while referencing information in a document, respond to emails while reviewing a presentation, or chat with friends while browsing social media. This seamless app interaction empowers you to efficiently manage multiple tasks and activities in a cohesive manner.
Drag and Drop Functionality
Split-screen mode facilitates effortless information management through its drag and drop functionality. You can easily transfer content, such as text, images, or files, between the two apps by dragging and dropping items from one side of the screen to the other. This capability streamlines the process of organizing and utilizing information, enhancing your overall efficiency and productivity.
Customized Screen Real Estate
Adjusting the split-screen divider allows you to customize the screen real estate allocated to each app based on your preferences and the specific tasks at hand. Whether you prefer an equal split between the two apps or a larger portion dedicated to one app, the ability to customize the screen layout enhances your multitasking experience and accommodates your individual workflow requirements.
Enhanced Productivity
By effectively using split-screen mode, you can significantly enhance your productivity and task management. For instance, you can reference a document while taking notes, compare information from different sources, or watch a tutorial while practicing the steps in a separate app. This enhanced productivity empowers you to efficiently tackle various tasks and activities with ease.
Optimized Content Consumption
Split-screen functionality allows for optimized content consumption, enabling you to seamlessly engage with different forms of digital content simultaneously. Whether you're watching a video while messaging a friend, reading an article while keeping an eye on your social media feed, or following a recipe while composing a shopping list, split-screen mode enhances your content consumption experience.
Streamlined Task Execution
Utilizing split-screen mode on your Moto G Power streamlines task execution by providing access to complementary apps in tandem. This streamlined approach allows you to execute tasks efficiently and accurately, such as referencing a calendar while scheduling an appointment, consulting a note-taking app while drafting an email, or viewing a map while navigating through directions.
By effectively using split-screen mode on your Moto G Power, you can seamlessly multitask, enhance productivity, and optimize your digital experience. This feature empowers you to efficiently manage various tasks and activities, ultimately elevating your efficiency and streamlining your smartphone usage.
Tips for Maximizing Productivity with Split-Screen on Moto G Power
-
Identify Complementary Apps: When utilizing split-screen mode on your Moto G Power, consider pairing apps that complement each other's functionality. For example, you can combine a note-taking app with a web browser for seamless research and documentation, or pair a messaging app with a calendar for efficient scheduling and communication.
-
Utilize Productivity-Oriented Apps: Explore and leverage productivity-oriented apps that are optimized for split-screen functionality. Task management tools, document editors, and collaborative platforms are ideal candidates for split-screen usage, allowing you to streamline your workflow and maximize efficiency.
-
Customize App Layout: Experiment with different app layout configurations in split-screen mode to determine the most effective setup for your specific tasks. Whether you prefer a 50/50 split for equal focus on both apps or a larger portion dedicated to one app, customizing the app layout enhances your multitasking experience.
-
Explore Drag-and-Drop Capabilities: Take advantage of the drag-and-drop capabilities offered by split-screen mode to seamlessly transfer content between apps. This feature simplifies the process of organizing information, sharing data, and integrating content from various sources, ultimately enhancing your productivity and information management.
-
Leverage Split-Screen for Research and Creation: Utilize split-screen mode for research and content creation activities. For instance, you can browse the web while drafting a document, reference multiple sources while composing an email, or review reference materials while working on a creative project, optimizing your creative and research processes.
-
Stay Organized with Note-Taking and Reference Apps: Incorporate note-taking and reference apps into split-screen mode to stay organized and informed. Pairing a note-taking app with a reference source allows you to seamlessly jot down insights, ideas, and key points while simultaneously accessing essential information, fostering a cohesive and productive workflow.
-
Optimize Content Consumption: Enhance your content consumption experience by leveraging split-screen mode for multimedia and information consumption. You can watch videos while browsing related content, read articles while engaging with social media, or follow tutorials while referencing supplementary materials, optimizing your digital content consumption.
-
Efficient Task Management: Use split-screen mode to efficiently manage tasks and activities. Whether it's referencing a calendar while communicating with colleagues, accessing a calculator while working on financial documents, or reviewing feedback while making edits, split-screen functionality streamlines task management and execution.
By implementing these tips, you can maximize your productivity and multitasking capabilities with split-screen mode on your Moto G Power, ultimately enhancing your efficiency and optimizing your digital experience.