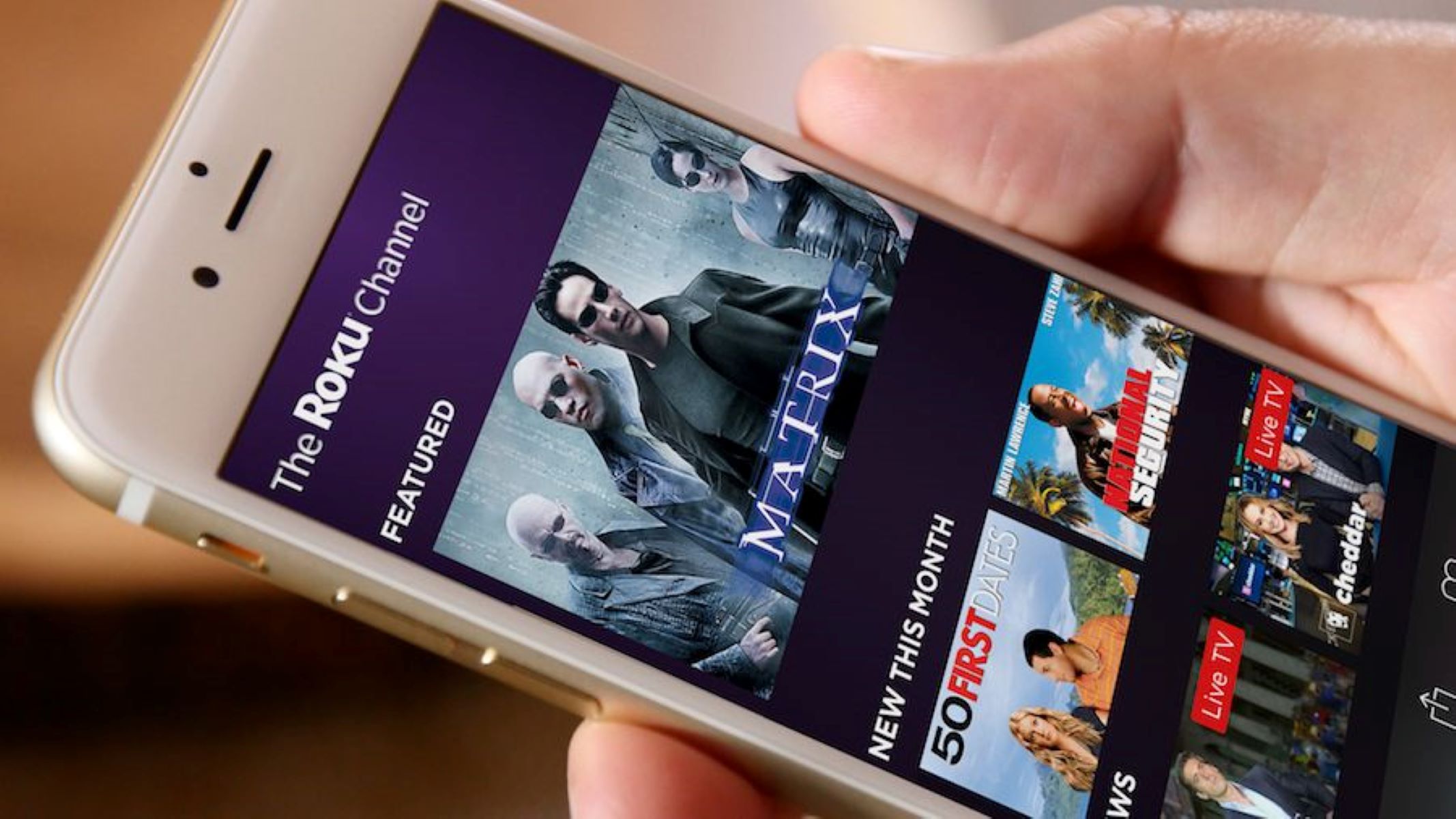Requirements for Watching Roku on Android phone
Watching your favorite shows and movies on your Android phone using Roku is a convenient and enjoyable experience. However, before you get started, there are a few requirements that you need to meet. Let’s take a look at what you’ll need to watch Roku on your Android phone.
Roku Device: To begin, you’ll need a Roku streaming device. There are various models available, such as Roku Express, Roku Streaming Stick, and Roku Ultra. Ensure that your Roku device is properly set up and connected to your home Wi-Fi network.
Android Phone: It goes without saying that you’ll need an Android phone to stream content from Roku. Make sure your phone is running on Android 6.0 or later and has a stable internet connection. The Roku mobile app is compatible with both smartphones and tablets.
Roku Mobile App: Download and install the Roku mobile app from the Google Play Store on your Android phone. The app is free and provides a user-friendly interface to control your Roku device.
Compatible Streaming Services: While Roku offers access to a wide range of streaming services, make sure the services you wish to use are supported. Popular streaming platforms like Netflix, Hulu, Disney+, and Amazon Prime Video are typically available on Roku.
Screen Mirroring Compatibility: If you want to mirror your Android phone’s screen to your Roku device, ensure that your Android phone supports screen mirroring and that it is enabled in the settings. Not all Android phones have this feature, so check your phone’s specifications to see if it is supported.
Stable Internet Connection: A stable and reliable internet connection is crucial for a seamless streaming experience. Ensure that both your Roku device and Android phone are connected to the same Wi-Fi network and that the network is fast enough to handle streaming content.
By meeting these requirements, you’ll be ready to watch Roku on your Android phone in no time. From streaming your favorite shows to controlling your Roku device, the Roku mobile app provides a convenient and user-friendly way to enhance your viewing experience.
Setting up your Roku device
Before you can start enjoying the benefits of Roku on your Android phone, you need to set up your Roku device. Here’s a step-by-step guide to help you get started:
Step 1: Connect your Roku device to your TV: Use an HDMI cable to connect your Roku device to your TV. Make sure to plug one end of the HDMI cable into the HDMI port on your TV and the other end into the HDMI port on your Roku device.
Step 2: Power up your Roku device: Connect the power adapter to your Roku device and plug it into a power outlet. You should see the Roku logo on your TV screen once the device powers up.
Step 3: Select your language: Use the remote that came with your Roku device to select your preferred language on the setup screen. You can navigate through the options using the arrow keys on the remote.
Step 4: Connect to your Wi-Fi network: Choose your Wi-Fi network from the available options on the screen and enter your Wi-Fi password if required. Once connected, your Roku device will automatically download the latest software updates.
Step 5: Create or log in to your Roku account: If you already have a Roku account, log in using your credentials. If not, follow the on-screen instructions to create a new Roku account. This account will allow you to manage and customize your Roku device.
Step 6: Link your Roku device: After logging in to your Roku account, you will be provided with a unique linking code. Go to roku.com/link on your computer or smartphone and enter the code to link your Roku device to your account.
Step 7: Customize your Roku experience: Once your Roku device is linked, you’ll have the option to customize your Roku experience. You can add channels, rearrange them according to your preferences, and set up additional settings such as screensavers and parental controls.
Following these steps will ensure that your Roku device is properly set up and ready to go. Once your Roku device is set up, you can move on to setting up your Android phone to connect to your Roku device and start streaming your favorite content.
Setting up your Android phone
Now that you’ve set up your Roku device, it’s time to get your Android phone ready to connect to it. Follow these steps to set up your Android phone for Roku:
Step 1: Install the Roku mobile app: Head to the Google Play Store on your Android phone and search for the Roku mobile app. Download and install the app onto your device. It’s a free app that allows you to control your Roku device and stream content.
Step 2: Launch the Roku mobile app: Once the app is installed, open it on your Android phone. Make sure your Roku device is connected to the same Wi-Fi network as your phone.
Step 3: Sign in to your Roku account: On the Roku mobile app, sign in with your Roku account credentials. If you don’t have an account, you can create one directly from the app.
Step 4: Connect to your Roku device: Upon signing in, the app will search for available Roku devices on your network. Tap on your Roku device from the list of available devices to establish a connection.
Step 5: Allow the app to control your Roku device: Follow the on-screen prompts to allow the Roku mobile app to control your Roku device. This will enable you to use your Android phone as a remote control for your Roku device.
Step 6: Customize your app settings: The Roku mobile app offers various customization options. You can rearrange your channels, personalize your home screen, and even enable voice search to make finding content easier and more convenient.
Step 7: Explore the Roku mobile app: Take some time to navigate through the app’s features. You’ll discover additional functionalities, such as the ability to cast content from your phone to your Roku device and access private listening through headphones connected to your phone.
Once you’ve completed these steps, your Android phone will be ready to seamlessly connect to your Roku device. You can now enjoy the convenience and flexibility of controlling your Roku device and streaming your favorite content directly from your phone.
Connecting your Android phone to your Roku device
After setting up your Roku device and configuring your Android phone, it’s time to connect the two devices. Follow these steps to establish a connection between your Android phone and your Roku device:
Step 1: Ensure both devices are connected to the same Wi-Fi network: Make sure that both your Android phone and Roku device are connected to the same Wi-Fi network. This is crucial for them to communicate with each other.
Step 2: Launch the Roku mobile app: Open the Roku mobile app on your Android phone. The app should display a list of available Roku devices on your network.
Step 3: Select your Roku device: From the list of available devices, tap on your Roku device to establish a connection. The app will display a connection confirmation once it successfully connects to your Roku device.
Step 4: Use your Android phone as a remote control: Once the connection is established, you can use your Android phone as a virtual remote control for your Roku device. The app will display a similar interface as the physical Roku remote, allowing you to navigate menus, select channels, and control playback.
Step 5: Explore additional features: The Roku mobile app offers additional features beyond basic remote control functionality. You can use voice search to find content, browse and add channels to your Roku device, and even cast media from your Android phone to your Roku device.
Step 6: Disconnecting your Android phone from your Roku device: To disconnect your Android phone from your Roku device, simply tap the “Disconnect” or “Exit” button within the Roku mobile app. This will end the connection between the two devices.
By following these steps, you can seamlessly connect your Android phone to your Roku device and enjoy the convenience of controlling your Roku device through your phone. Whether you’re browsing channels, launching apps, or casting content, the Roku mobile app provides a user-friendly interface to enhance your streaming experience.
Navigating the Roku interface on your Android phone
Navigating the Roku interface on your Android phone is a breeze with the Roku mobile app. Here’s how you can easily browse and control your Roku device interface:
Home Screen: When you launch the Roku mobile app, you’ll be greeted with a home screen that resembles the main screen of your Roku device. It displays various channels, streaming services, and recommended content. You can scroll through the options using your finger.
Menu Options: Tap on the menu icon (usually represented by three horizontal lines) located in the top-left corner of the app to access the different menu options. This includes “My Channels,” “Search,” “Settings,” and more.
Channel Selection: To select a channel, navigate to the “My Channels” section of the app. Here, you’ll find a list of channels installed on your Roku device. Tap on the desired channel to launch it on your TV.
Browsing Streaming Services: If you want to explore various streaming services, use the “Search” option in the menu. This will allow you to search for specific movies, TV shows, actors, or genres across multiple streaming platforms.
Playback Controls: Once you’re streaming content, the playback controls will appear at the bottom of the app interface. These controls allow you to pause, play, rewind, fast-forward, and adjust the volume of your current viewing selection.
Text Input: The Roku mobile app makes it easy to enter text using your Android phone’s keyboard. Whenever you need to search for content or enter text input, you can use your phone’s keyboard to make the process quicker and more convenient.
Remote Icon: If you prefer to use a simplified version of the Roku remote on your Android phone, you can access it by tapping the remote icon located on the app’s interface. This will display a virtual remote control, allowing you to navigate through menus and control playback.
With the Roku mobile app, you can effortlessly navigate the Roku interface on your Android phone. From selecting channels to searching for content, the app provides a seamless and intuitive way to control your Roku device and enhance your streaming experience.
Using the Roku remote on your Android phone
The Roku mobile app offers a virtual remote control feature that allows you to use your Android phone as a convenient replacement for the physical Roku remote. Here’s how you can fully utilize the Roku remote on your Android phone:
Launching the Roku Remote: Open the Roku mobile app on your Android phone and ensure that your Roku device is connected to the same Wi-Fi network. The app should automatically detect your Roku device and display a virtual remote control interface.
Basic Navigation: The Roku remote on your Android phone functions similarly to the physical remote. Use the directional pad on the app’s interface to navigate through the Roku interface on your TV. You can scroll up, down, left, and right to navigate menus and select options.
Home Button: The home button on the Roku remote app takes you back to the Roku home screen, just like the physical home button on the physical remote. Tap on it to easily return to the main screen of your Roku device.
Streaming Controls: The Roku remote app also offers playback controls for streaming content on your TV. You can pause, play, rewind, fast-forward, and adjust the volume directly from the app’s interface.
Shortcut Buttons: Some Roku remote apps include shortcut buttons that provide quick access to popular streaming services or features. These buttons typically appear at the bottom or top of the app’s interface, allowing you to jump directly to a specific channel or function.
Text Input: Entering text using the Roku remote app is significantly easier than using a physical remote. Whenever you need to search for content or enter text input, simply tap the text input field on the app’s interface and use your Android phone’s keyboard to enter characters.
Voice Search: Depending on the version of the Roku app and your Roku device, you may have access to voice search. By tapping the voice search button on the app’s interface, you can speak your search queries instead of manually typing them out.
Using the Roku remote on your Android phone offers a convenient way to control your Roku device and navigate through the Roku interface. With its familiar layout and additional features, the app ensures a seamless streaming experience right at your fingertips.
Casting content from your Android phone to your Roku device
One of the great features of Roku is the ability to cast content from your Android phone directly to your Roku device. Whether it’s photos, videos, or even web pages, here’s how you can easily cast content from your Android phone to your Roku:
Step 1: Ensure both devices are connected to the same Wi-Fi network: Make sure that both your Android phone and Roku device are connected to the same Wi-Fi network. This is essential for them to communicate with each other.
Step 2: Launch the app or content you want to cast: Open the app or content on your Android phone that you want to cast to your Roku. This could be a streaming app like YouTube or a photo gallery app.
Step 3: Look for the casting icon: Within the app or content, look for the casting icon. It is typically represented by a rectangle with waves emanating from the bottom left corner. Tap on this icon to initiate the casting process.
Step 4: Select your Roku device: After tapping the casting icon, a list of available devices will appear on your Android phone. Choose your Roku device from the list to start casting the content.
Step 5: Enjoy on the big screen: Once you’ve selected your Roku device, the content will start playing on your TV connected to the Roku device. You can control playback and volume directly from your Android phone.
Note: Some apps may have specific casting features or options available. Explore the settings within the app you’re using to discover additional casting capabilities.
Whether you want to share photos with family and friends, watch videos on a larger screen, or browse websites on your TV, casting content from your Android phone to your Roku device offers a convenient and enjoyable experience. With just a few simple steps, you can enjoy your favorite content on the big screen without any hassle.
Troubleshooting common issues
While using Roku on your Android phone is usually a smooth experience, you may encounter some common issues along the way. Here are a few troubleshooting tips to help you resolve these issues:
No Roku device found: If the Roku mobile app is unable to detect your Roku device, make sure both devices are connected to the same Wi-Fi network. Restart your Roku device and ensure it is powered on. You can also try restarting your Android phone and relaunching the app.
Poor video quality or buffering: If you’re experiencing poor video quality or frequent buffering while streaming, check your internet connection. Ensure that your Wi-Fi signal is strong and try moving closer to the router. If multiple devices are connected to your network, try disconnecting some to reduce congestion.
App freezing or crashing: If the Roku mobile app freezes or crashes, try force-closing the app and reopening it. If the issue persists, uninstall and reinstall the app to ensure you have the latest version. Restart your Android phone to clear any temporary glitches that may be affecting the app’s performance.
Unable to cast content: If you’re having trouble casting content from your Android phone to your Roku device, check that both devices are connected to the same Wi-Fi network. Ensure that the app or content you want to cast supports casting functionality. Restart your Android phone and try casting again.
Remote control not functioning: If the virtual remote control on the Roku mobile app is not working, check your Wi-Fi connection. Make sure you’re connected to the same network as your Roku device. Restart both your Android phone and your Roku device. If the issue persists, try using the physical remote that came with your Roku device or consider replacing the batteries.
Audio issues: If you’re experiencing audio problems, such as no sound or distorted sound, check your TV’s settings and ensure the volume is properly adjusted. Make sure the HDMI cable is securely connected between your Roku device and the TV. Try connecting your Android phone to a different HDMI port on your TV or using a different HDMI cable.
Unable to log in or link Roku device: If you’re having trouble logging in to your Roku account or linking your Roku device, double-check your login credentials. Ensure that you have a stable internet connection. If you still encounter issues, visit the Roku support website for further assistance.
If you continue to experience difficulties despite troubleshooting, reach out to Roku customer support for expert assistance. They can provide specific guidance based on your unique setup and situation to help resolve any ongoing issues.