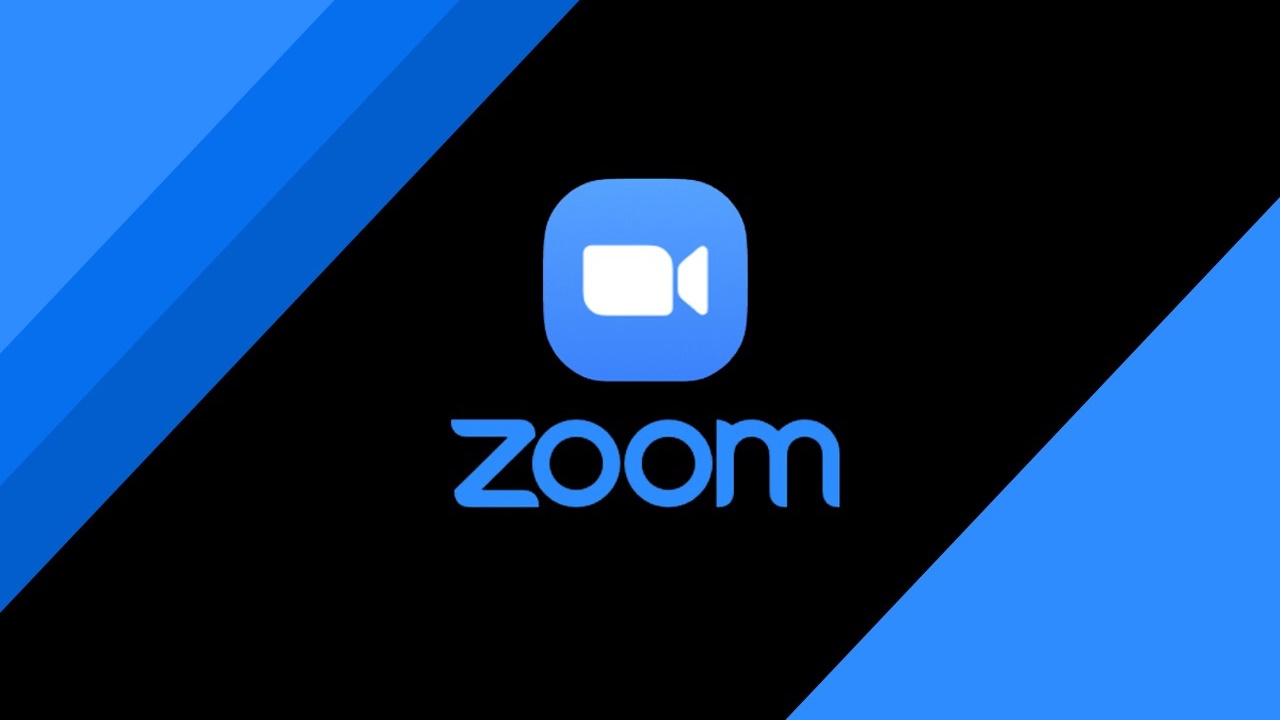What is Zoom?
Zoom is a popular video conferencing platform that allows users to participate in virtual meetings, webinars, and online collaborations. It enables individuals and groups to connect and communicate in real-time, regardless of their physical locations. With its user-friendly interface and robust features, Zoom has become an essential tool for remote work, online education, and personal interactions.
Zoom offers a range of features that make it stand out among other video conferencing platforms. Participants can join meetings with just a click of a link, eliminating the need for complicated software installations. The platform allows for high-quality audio and video communication, ensuring clear and uninterrupted conversations. Additionally, Zoom offers features such as screen sharing, virtual backgrounds, chat messaging, and recording capabilities, enhancing the overall meeting experience.
One of the standout features of Zoom is its ability to record meetings. Whether you’re hosting a webinar, conducting a training session, or having a team meeting, Zoom allows you to capture the entire event for future reference. This feature is particularly useful for those who are unable to attend the meeting in real-time or for those who want to revisit important discussions and presentations.
Zoom has gained significant popularity, especially in recent times when remote work and online interactions have become the norm. Its user-friendly interface, reliability, and extensive feature set make it a top choice for businesses, educational institutions, and individuals looking to collaborate effectively in a virtual environment.
Now that you have a better understanding of what Zoom is and why it has become so popular, let’s delve into how you can record Zoom meetings and access the recordings for later viewing.
How to Record a Zoom Meeting
Recording a Zoom meeting is a straightforward process that allows you to capture audio, video, and screen sharing during the session. This feature is especially useful for archiving important discussions, presentations, or training sessions. Follow these steps to record a Zoom meeting:
- Start or join a Zoom meeting: To begin, either initiate a new meeting or join an existing one by using the unique meeting ID or invitation link provided by the host.
- Access the recording option: Once you are in the meeting, locate the menu bar at the bottom of the Zoom window. In the center of the toolbar, you will find a “Record” button. Click on this button to access recording options.
- Select recording options: Upon clicking the “Record” button, a dropdown menu will appear displaying different recording options. You can choose to record the meeting on your computer or in the cloud. The cloud option allows for easier sharing and access but may have storage limitations depending on your Zoom plan.
- Begin recording: After selecting your preferred recording option, click on the “Start Recording” button in the dropdown menu. A small recording icon will appear in the top left corner of the Zoom window, indicating that the meeting is being recorded.
- Manage recording controls: During the meeting, you have control over recording functions. You can pause, stop, and resume the recording using the buttons displayed on the toolbar. Additionally, you can also access these controls by right-clicking the recording icon in the top left corner.
- End the meeting and save the recording: When the meeting concludes, click on the “End” button to exit the session. Once you end the meeting, Zoom will automatically convert and save the recording to your computer or cloud storage, depending on your selected recording option.
That’s it! You have successfully recorded a Zoom meeting. Now, it’s time to learn where these recordings are saved and how you can access them for future playback.
Where are Zoom Meeting Recordings Saved?
After recording a Zoom meeting, you may wonder where the recordings are saved and how you can access them for later viewing. The location of the recordings depends on the recording option you chose during the meeting. Let’s explore the two options:
Local recording: If you selected the option to save the recording on your computer, the recorded files are saved in a Zoom folder located in the default recording location. The default location is typically in the Documents folder on your computer. Inside the Zoom folder, you will find a subfolder labeled with the date and time of the meeting, which contains the recorded audio, video, and any screen sharing files.
Cloud recording: If you chose the option to save the recording in the cloud, the recordings are stored on the Zoom cloud server. This option provides the advantage of convenient access to the recordings from any device with an internet connection. You can access cloud recordings through the Zoom web portal or the Zoom desktop and mobile applications.
After the meeting ends and the recording is processed, you will receive an email notification containing a link to the recording. Clicking on this link will redirect you to the Zoom web portal, where you can log in and access the recording. Alternatively, you can navigate to the “Recorded” tab in the Zoom web portal or the “Recordings” section in the Zoom desktop or mobile application to find and view your recorded meetings.
It’s important to note that the availability and storage limits of cloud recordings depend on your Zoom subscription plan. Free accounts have a limited amount of cloud storage, so it’s essential to keep track of your recordings and manage your storage space accordingly. If you reach your storage limit, you may need to download the recordings to your computer or delete unnecessary recordings to free up space.
Now that you know where your Zoom meeting recordings are saved, you can proceed to the next section to learn how to access and watch these recordings on your respective devices.
How to Access Recorded Zoom Meetings on Your Computer
Once you have recorded a Zoom meeting on your computer, you may wonder how to access these recordings for playback or sharing with others. Here are the steps to access your recorded Zoom meetings:
- Locate the Zoom recordings folder: If you chose to save your recordings locally on your computer, navigate to the default recording location. Typically, this is the “Zoom” folder located within the Documents folder.
- Open the folder for the specific meeting: Inside the Zoom folder, you will find subfolders labeled with the date and time of each recorded meeting. Identify the folder for the meeting you wish to access.
- Find the recording files: Within the meeting folder, you will find the audio, video, and screen sharing files that were recorded during the Zoom meeting. Look for the file types with extensions like .mp4 (video), .m4a (audio), or .txt (screen sharing).
- Double-click on the recording file: To play the recording, simply double-click on the respective file. The file will open in the default media player on your computer, allowing you to watch or listen to the recorded meeting.
If you have a cloud recording, the process of accessing recorded meetings on your computer may be slightly different. Follow these steps:
- Log in to the Zoom web portal: Open your preferred web browser and visit the Zoom web portal. Sign in with your Zoom account credentials.
- Navigate to the “Recordings” section: Once you are logged in, locate the “Recordings” section in the Zoom web portal. This section displays all your cloud recordings.
- Find the recording you want to access: In the “Recordings” section, browse through your recorded meetings and identify the specific recording you wish to access. You can search for recordings by date, meeting title, or other relevant information if needed.
- Click on the recording to play or download it: To watch the recording, click on the respective file. This will open a media player within the Zoom web portal, allowing you to watch or listen to the recorded meeting directly in your browser. If you prefer to download the recording, you can choose the “Download” option to save the recording file on your computer.
By following these steps, you can easily access and watch your recorded Zoom meetings on your computer. Next, let’s explore how you can access recorded Zoom meetings on your mobile devices.
How to Access Recorded Zoom Meetings on Mobile Devices
If you have recorded Zoom meetings and want to access them on your mobile devices, Zoom provides convenient options for playback. Here’s how you can access recorded Zoom meetings on your mobile:
- Open the Zoom app: Start by opening the Zoom app on your mobile device. Ensure that you have the latest version of the app installed from the App Store (for iOS devices) or the Google Play Store (for Android devices).
- Sign in to your Zoom account: If you haven’t already signed in, enter your Zoom account credentials to log in. Make sure to use the same account that was used to record the meetings.
- Navigate to the “Recordings” tab: On the Zoom app’s home screen, locate the “Meet & Chat” tab at the bottom of the screen. Swipe left or right to switch to the “Recordings” tab.
- Find the recording you want to access: In the “Recordings” tab, you will see a list of your recorded Zoom meetings. Scroll through the list to find the specific meeting recording you wish to access. You may also use the search bar at the top to search for a particular recording.
- Tap on the recording to play it: Once you have found the recording you want to access, tap on it to start playback. The recording will open in the Zoom app’s media player, allowing you to watch or listen to the recorded meeting directly on your mobile device.
If you have cloud recordings, accessing recorded meetings on your mobile device follows a similar process. Here’s how:
- Open the Zoom app and sign in to your account.
- Navigate to the “Meet & Chat” or “Recordings” tab, depending on the version of the Zoom app you are using.
- Tap on the cloud recording you want to access: Within the “Recordings” tab, you will find your cloud recordings. Tap on the specific recording you wish to access to start playback.
With these simple steps, you can easily access and watch your recorded Zoom meetings on your mobile devices. Whether you’re using an iPhone, iPad, Android smartphone, or tablet, the Zoom app provides convenient access to your recorded meetings on the go.
How to Watch Recorded Zoom Meetings on Your Computer
Once you have successfully recorded a Zoom meeting, you may be wondering how to watch these recordings on your computer. Fortunately, Zoom makes it easy to playback your recorded meetings. Follow these steps to watch your recorded Zoom meetings on your computer:
- Locate the Zoom recordings folder: If you opted to save your recordings locally on your computer, navigate to the default recording location. Usually, the recordings are saved in a “Zoom” folder within the Documents folder.
- Open the folder for the specific meeting: Inside the Zoom folder, look for a subfolder named with the date and time of the recorded meeting. This folder contains all the recorded audio, video, and screen sharing files.
- Double-click on the recording file: Identify the file related to the recording you wish to watch (it could be an .mp4, .m4a, or .txt file). Double-click on the file, and it will open in the default media player on your computer.
- Start the playback: Once the file is opened, the media player will begin playing the recorded meeting. You can watch, listen, and follow along with the content that was captured during the Zoom meeting.
If you have cloud recordings, the process of watching recorded meetings on your computer varies slightly. Here’s what you need to do:
- Open your preferred web browser and visit the Zoom web portal.
- Log in to your Zoom account using your credentials.
- Navigate to the “Recordings” section: In the Zoom web portal, locate the “Recordings” section. This section displays all your cloud recordings.
- Find the recording you want to watch: Browse through your recorded meetings and locate the specific recording you wish to watch. You can search for recordings by date, meeting title, or other relevant information.
- Click on the recording to start playback: To watch the recording directly on your computer, click on the respective file. The Zoom web portal will open a media player that allows you to watch or listen to the recorded meeting from within your browser.
By following these steps, you can easily access and watch your recorded Zoom meetings on your computer. Enjoy the ability to revisit important discussions and presentations at your convenience.
How to Watch Recorded Zoom Meetings on Mobile Devices
If you have recorded Zoom meetings and want to watch them on your mobile devices, Zoom provides a seamless playback experience. Here’s how you can watch recorded Zoom meetings on your mobile:
- Open the Zoom app: Launch the Zoom app on your mobile device. Ensure that you have the latest version of the app installed from the App Store (iOS) or the Google Play Store (Android).
- Sign in to your Zoom account: If you haven’t already done so, sign in to your Zoom account using your credentials.
- Navigate to the “Recordings” tab: In the Zoom app, locate the “Meet & Chat” tab at the bottom of the screen. Swipe left or right to switch to the “Recordings” tab.
- Find the recording you want to watch: Scroll through the list of recorded meetings to find the specific recording you wish to watch. You can also use the search bar at the top to search for a particular recording.
- Tap on the recording to start playback: Once you have found the recording you want to watch, tap on it to start playback. The Zoom app’s built-in media player will launch, allowing you to watch or listen to the recorded meeting directly on your mobile device.
If you have cloud recordings, accessing and watching recorded meetings on your mobile device follow a similar process:
- Open the Zoom app on your mobile device and sign in to your account.
- Go to the “Meet & Chat” or “Recordings” tab (depending on the version of the Zoom app).
- Tap on the cloud recording you want to watch: Within the “Recordings” tab, you will find your cloud recordings. Tap on the specific recording you wish to watch, and the playback will begin.
With these simple steps, you can easily access and watch your recorded Zoom meetings on your mobile devices. Whether you’re using an iPhone, iPad, Android smartphone, or tablet, the Zoom app provides a convenient and user-friendly experience for playback on the go.
How to Edit Recorded Zoom Meetings
Editing recorded Zoom meetings can be a valuable step in refining the content or removing any unwanted sections. While Zoom does not provide extensive editing capabilities, you have a few options to make basic edits or trim the recordings. Here’s how you can edit recorded Zoom meetings:
Using video editing software: To perform more advanced edits, you can export the recorded Zoom meeting as a video file and use video editing software on your computer. Follow these steps:
- Locate the recorded Zoom meeting file on your computer.
- Copy or move the file to a location where you can easily access it.
- Open video editing software: Use a video editing program such as Adobe Premiere Pro, Final Cut Pro, or even free editing software like iMovie (on Mac) or Windows Movie Maker (on PC).
- Create a new project: In the video editing software, start a new project or open an existing project where you want to import the Zoom meeting recording.
- Import the Zoom meeting recording: Locate and import the recorded Zoom meeting file into the video editing software. You may need to convert the file to a compatible format if required by the software.
- Edit the recording: Once imported, you can make various edits such as cutting out unwanted sections, rearranging content, enhancing audio quality, adding transitions, or overlaying graphics.
- Save or export the edited video: After making the desired edits, save or export the edited video file. Choose a suitable file format and resolution for your intended use.
Using Zoom’s built-in trim feature: If you only need to make basic edits or trim the beginning or end of the recording, you can use Zoom’s built-in trim feature. Here’s how:
- Access the Zoom web portal and sign in to your account.
- Navigate to the “Recordings” section: Find and select the specific recorded meeting you want to edit.
- Click on the “More” button (represented by three dots) next to the recording.
- Select “Trim”: From the dropdown menu, choose the “Trim” option to access Zoom’s built-in trimming tool.
- Adjust the start and end points of the recording: Move the sliders or enter specific timestamps to trim the recording as desired.
- Click “Save”: Once you have set the desired start and end points, click the “Save” button to finalize the trim.
By utilizing either video editing software or Zoom’s built-in trim feature, you can make edits and trim recorded Zoom meetings according to your specific requirements. It’s advisable to save a backup copy of the original recording before making any edits to ensure you have the original file preserved.
Tips for Watching Recorded Zoom Meetings
Watching recorded Zoom meetings can be a valuable way to revisit important discussions, catch up on missed content, or review training sessions. To make the most of your viewing experience, here are some tips to consider:
- Take notes: While watching a recorded Zoom meeting, have a notepad or digital note-taking tool handy. Take notes on key points, action items, or any information you want to remember or follow up on later.
- Use playback controls: Take advantage of the playback controls available in the video player. Pause, rewind, or fast-forward as needed to grasp the content effectively or rewatch specific segments.
- Adjust playback speed: If you want to save time or skim through the recording, consider adjusting the playback speed. Most video players allow you to increase or decrease the speed to fit your preferences.
- Utilize captions if available: If captions are available for the recording, consider enabling them. Captions can be especially helpful for individuals with hearing impairments or for those who prefer to read along with the audio.
- Focus on key moments: Rather than watching the entire recording from start to finish, identify key moments or sections that are most relevant to you. Jump directly to those sections to make the viewing experience more efficient.
- Engage with the content: Treat the recorded meeting as if you were attending it live. Engage with the content by pausing to reflect on important points or jotting down questions for further exploration.
- Interact with others: If the recorded meeting includes a chat feature or comments section, engage with other viewers by adding your thoughts, asking questions, or participating in a discussion if available.
- Utilize additional resources: If the recorded meeting references documents, presentations, or external resources, have them readily available for reference. Follow along with the supplementary materials to gain a comprehensive understanding of the content.
- Consider rewatching as needed: If the recorded meeting contains complex or detailed information, don’t hesitate to rewatch certain sections. Repeat viewings can help solidify your understanding and ensure you don’t miss any crucial details.
- Plan for breaks: Watching a recorded meeting for an extended period can be mentally taxing. Plan breaks in between to rest your mind and maintain concentration while watching.
By implementing these tips, you can enhance your viewing experience while watching recorded Zoom meetings. Remember to adapt these suggestions to your personal learning style and preferences to optimize your comprehension and engagement with the content.