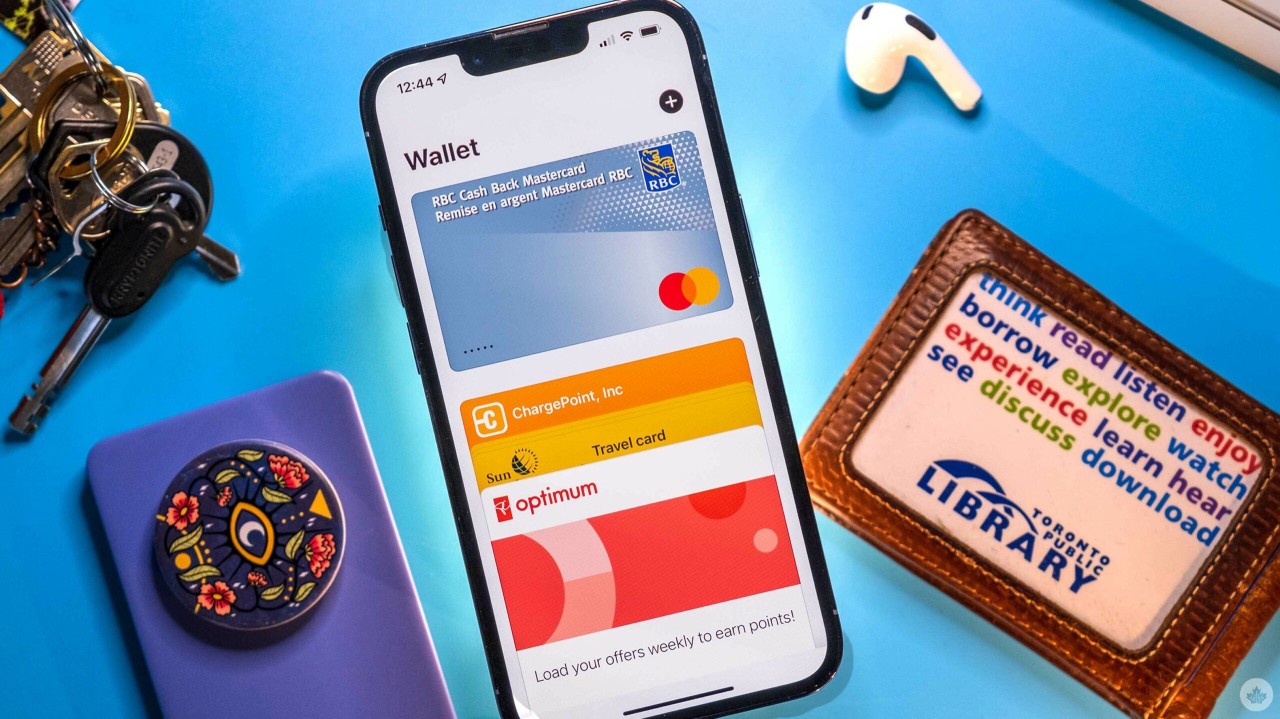Overview of Optimum TV on Phone
Optimum TV is a popular cable TV service that allows subscribers to enjoy their favorite shows, movies, and sports events. With the Optimum TV app, you can now watch your favorite Optimum TV channels right on your smartphone or tablet, giving you the flexibility to watch TV wherever you go. Whether you’re traveling, waiting at a coffee shop, or relaxing at home, the Optimum TV app ensures that you never miss out on your entertainment needs.
The Optimum TV app provides a seamless and user-friendly experience, making it easy for you to access your Optimum TV subscription on your phone. You can browse the channel lineup, watch live TV, access on-demand content, manage your DVR recordings, and much more. With just a few taps, you can catch up on your favorite shows, discover new content, and stay up-to-date with the latest news and sports events.
The Optimum TV app is compatible with both iOS and Android devices, allowing a wide range of users to enjoy the benefits of watching Optimum TV on their phones. You can download the app from the App Store for iOS devices or the Google Play Store for Android devices. Once installed, you’ll have access to a world of entertainment at your fingertips.
One of the advantages of watching Optimum TV on your phone is the convenience it offers. You no longer have to be limited to watching TV in one room or be tied to your TV set. With the Optimum TV app, you have the freedom to watch your favorite shows wherever and whenever you want. So whether you’re commuting, traveling, or simply want to watch TV in bed, the Optimum TV app provides the flexibility to keep you entertained on the go.
Additionally, the Optimum TV app offers a variety of features to enhance your viewing experience. You can easily search for your favorite shows or browse through different categories, such as sports, movies, or kids programming. With the ability to set parental controls, you can ensure that your children only have access to age-appropriate content. The app also allows you to schedule and manage DVR recordings, so you never have to worry about missing an episode of your favorite show.
Overall, Optimum TV on phone provides a convenient and feature-rich way to enjoy your favorite TV content. With its user-friendly interface and wide range of functionalities, the Optimum TV app brings entertainment to your pocket and lets you stay connected with your favorite shows, movies, and sports events no matter where you are.
Requirements for Watching Optimum on Phone
In order to watch Optimum TV on your phone, there are a few requirements that need to be met. Ensuring that you have the necessary components and meet the system requirements will ensure a smooth and enjoyable viewing experience. Here are the key requirements for watching Optimum TV on your phone:
- Optimum TV Subscription: To access Optimum TV on your phone, you must be a current Optimum TV subscriber. If you haven’t already, you will need to sign up for an Optimum TV subscription through your local cable provider.
- Compatible Phone or Tablet: You will need a smartphone or tablet that is compatible with the Optimum TV app. The app is available for both iOS and Android devices, so make sure your device meets the minimum requirements for the respective operating system.
- Internet Connection: A stable and reliable internet connection is crucial for streaming Optimum TV on your phone. It is recommended to have a broadband internet connection, such as Wi-Fi or mobile data, with adequate speed to support high-quality streaming.
- Optimum ID and Password: You will need your Optimum ID and password to log in to the Optimum app on your phone. If you do not have an Optimum ID, you can easily create one on the Optimum website or through the app itself.
- App Download: Before you can watch Optimum TV on your phone, you must download and install the Optimum TV app from the App Store or Google Play Store, depending on your device’s operating system.
- Updated Operating System: Ensure that your phone’s operating system is up to date. This will not only ensure compatibility with the Optimum TV app but also provide the best performance and security.
By meeting the requirements mentioned above, you can enjoy the convenience of watching Optimum TV on your phone. With these components in place, you’ll be able to access your favorite shows, movies, and sports events anytime, anywhere.
Downloading and Installing the Optimum App
To watch Optimum TV on your phone, you will need to download and install the Optimum App. The app is available for both iOS and Android devices and can be obtained through the respective app stores. Follow these steps to download and install the Optimum App:
- Open the App Store or Google Play Store: On your phone, locate the App Store (for iOS) or Google Play Store (for Android). These apps are typically pre-installed on your device, so you can find them on your home screen or in the app drawer.
- Search for the Optimum App: Once you have opened the appropriate app store, use the search bar to search for “Optimum App”. The top result is typically the official app developed by Optimum.
- Select and Download the App: Tap on the Optimum App from the search results and then tap on the “Download” or “Install” button. The app will begin to download and install on your device. Make sure you have a stable internet connection to ensure a smooth download process.
- Wait for the Installation to Complete: Depending on your internet connection speed, the app installation may take a few minutes. Once the installation is complete, you will see the Optimum App icon on your home screen or in the app drawer.
- Launch the Optimum App: Tap on the Optimum App icon to launch the app. The first time you open the app, you may be prompted to sign in with your Optimum ID and password. If you do not have an Optimum ID, you can easily create one within the app.
- Follow any additional Setup Steps: Depending on your device and version of the app, there may be additional setup steps to configure the app settings, such as location permissions and push notifications. Follow the on-screen prompts to complete the setup process.
Once you have successfully downloaded and installed the Optimum App, you will have convenient access to all the features and content offered by Optimum TV. From watching live TV to accessing on-demand shows and managing your DVR, the Optimum App provides a seamless and user-friendly experience.
Logging In to the Optimum App
In order to access your Optimum TV subscription on your phone, you will need to log in to the Optimum App. Logging in allows you to personalize your experience and access the content that is included in your Optimum TV package. Here are the steps to log in to the Optimum App:
- Launch the Optimum App: Locate the Optimum App on your phone’s home screen or in the app drawer and tap on its icon to open the app.
- Enter your Optimum ID: On the app’s login screen, you will be prompted to enter your Optimum ID. Your Optimum ID is the username associated with your Optimum TV account. If you don’t have an Optimum ID, you can easily create one within the app or on the Optimum website.
- Provide your password: After entering your Optimum ID, you will need to provide your password. Make sure you enter the correct password associated with your Optimum TV account. If you have forgotten your password, you can use the “Forgot Password” feature within the app to reset it.
- Tap ‘Sign In’: Once you have entered your Optimum ID and password, tap on the “Sign In” button to log in to the Optimum App. The app will verify your credentials and grant you access to your Optimum TV subscription.
- Start Exploring: Once you are logged in, you can start exploring the Optimum App and its various features. You can browse the channel lineup, watch live TV, access on-demand shows and movies, manage your DVR recordings, and much more.
- Stay Logged In: By default, the Optimum App will remember your login credentials and keep you logged in. This allows for easier and quick access to your Optimum TV subscription whenever you open the app. However, for security reasons, it is recommended to log out if you are using a shared or public device.
Logging in to the Optimum App ensures that you have personalized access to your Optimum TV subscription on your phone. Whether you want to catch up on your favorite shows or watch a live sports event, logging in is the first step to enjoying the full benefits of the Optimum TV experience on your phone.
Navigating through the Optimum App Interface
Once you have logged in to the Optimum App, you will be greeted with a user-friendly interface that allows you to navigate through the app’s various features and content. Here is a guide on how to navigate through the Optimum App interface:
- Home Screen: The home screen is the default landing page of the Optimum App. It provides a glimpse into featured shows, movies, and live events. You can also find quick access buttons to popular channels, on-demand content, and your DVR recordings.
- Menu Bar: Located at the bottom or top of the screen, the menu bar contains different tabs or icons that represent various sections of the app. Examples include “Live TV,” “On Demand,” “DVR,” “Settings,” and more. Tap on these tabs to explore the different areas of the app.
- Live TV: In the Live TV section, you can browse the channel lineup and watch live TV programs in real-time. Swipe left or right to navigate through the list of channels, and tap on a channel to start watching its content. You may also have access to features like Closed Captioning and Video Controls.
- On Demand: The On Demand section allows you to access a library of shows, movies, and special events that you can watch at your convenience. You can search for specific titles, browse through different categories, or explore curated collections. Tap on a title to view a summary and then choose to play the content.
- DVR: If you have a DVR connected to your Optimum TV subscription, you can manage your recorded shows and schedule new recordings in the DVR section. You can view a list of your recorded programs, delete unwanted recordings, and even schedule future recordings directly from your phone.
- Settings: The Settings section allows you to customize your Optimum App experience. Here, you can manage your account information, update your preferences, configure parental controls, adjust video and audio settings, and more. Explore the different options to tailor the app to your liking.
- Search: The app may have a search function that enables you to quickly find a specific show, movie, or channel. Simply enter your search query, and the app will display relevant results based on your input. This saves time and allows you to quickly find what you are looking for.
Navigating through the Optimum App interface is intuitive and user-friendly. Take your time to explore the different sections and features available to you. By familiarizing yourself with the app’s layout and functionality, you can easily access your favorite shows, movies, and live events, and make the most out of your Optimum TV subscription on your phone.
Watching Live TV on the Optimum App
One of the key features of the Optimum App is the ability to watch live TV directly on your phone. This allows you to stay up to date with your favorite shows, sports events, and news programs no matter where you are. Here’s how you can watch live TV on the Optimum App:
- Launch the Optimum App: Open the Optimum App on your phone by tapping on its icon.
- Navigate to the Live TV Section: Look for the “Live TV” tab or icon in the app’s menu bar. Tap on it to access the live TV section.
- Browse the Channel Lineup: The live TV section will display the available channels. Swipe left or right to navigate through the list of channels or use the channel guide to search for specific channels.
- Select a Channel: Once you have found a channel that you want to watch, tap on it to start streaming the live TV content. The channel will start playing on your screen.
- Switch Channels: To switch to a different channel, swipe left or right to go back to the channel lineup and select another channel to watch. You can also use the channel guide or search function to find specific channels.
- Adjust Video Controls: In the live TV player, you may have access to video controls, such as pause, play, rewind, fast forward, and volume control. Use these controls to customize your viewing experience.
- Explore Additional Live TV Features: Depending on the app’s capabilities, you may have access to additional features while watching live TV. This could include closed captioning, picture-in-picture mode, channel favorites, and more.
- Exit Live TV: When you have finished watching live TV, you can exit the live TV section by tapping on the back or home button of your phone. This will take you back to the main menu or home screen of the Optimum App.
The Optimum App offers a convenient way to watch live TV on your phone, giving you the flexibility to enjoy your favorite shows and stay connected to live events on the go. Whether you’re at home, commuting, or traveling, you can access the live TV content that is included in your Optimum TV subscription with just a few taps on your phone’s screen.
Recording Shows and Managing DVR on the Optimum App
With the Optimum App, you have the ability to manage your DVR recordings and schedule new recordings directly from your phone. This feature allows you to never miss your favorite shows, even if you’re away from your TV. Here’s how you can record shows and manage your DVR on the Optimum App:
- Launch the Optimum App: Open the Optimum App on your phone by tapping on its icon.
- Navigate to the DVR Section: Look for the “DVR” tab or icon in the app’s menu bar. Tap on it to access the DVR section.
- View DVR Recordings: The DVR section will display your existing DVR recordings. You can browse through the list to see what shows you have recorded.
- Delete Recordings: To free up space on your DVR, you can delete recordings that you have already watched or no longer wish to keep. Simply select the recording and choose the delete option.
- Schedule New Recordings: To schedule a new recording, tap on the “Schedule Recording” or “Record” button (depending on the app’s interface). Select the desired show from the TV guide or search for it by name. Choose the episode or set a recurring schedule, and confirm the recording.
- Manage Recording Settings: The app may provide options to customize your recording settings. This could include specifying the recording quality, setting padding time before and after recordings, and more. Explore the settings to personalize your DVR experience.
- Accessing Recorded Shows: Once you have recorded shows on your DVR, you can access them in the DVR section of the Optimum App. Tap on the recording to start playback and enjoy your favorite shows at your convenience.
- Optimize Storage: If you are running out of DVR storage space, you may need to manage your recordings. Consider deleting old or unwanted recordings to make room for new ones.
The Optimum App makes it effortless to manage your DVR recordings and schedule new recordings, ensuring that you never miss out on your favorite shows. Whether you want to catch up on missed episodes or plan ahead by scheduling future recordings, the Optimum App puts control in the palm of your hand.
Accessing On Demand Content on the Optimum App
The Optimum App provides access to a wide range of on-demand content, including movies, TV shows, and special events. With just a few taps on your phone, you can easily browse and enjoy a variety of entertainment options. Here’s how you can access on-demand content on the Optimum App:
- Launch the Optimum App: Open the Optimum App on your phone by tapping on its icon.
- Navigate to the On Demand Section: Look for the “On Demand” tab or icon in the app’s menu bar. Tap on it to access the on-demand section.
- Explore Featured Content: On the on-demand section’s home screen, you will find featured movies, TV shows, and special events. Browse through the selections to discover new and popular content.
- Search for Specific Content: If you have something specific in mind, the app may have a search function. Use the search bar to enter the title of the movie or TV show you’re looking for. The app will display relevant results based on your search query.
- Browse Categories and Genres: The on-demand section is typically organized into categories such as “New Releases,” “TV Series,” “Genres,” and more. Explore these categories to find content that matches your interests.
- Select and Play: Once you have found a movie or TV show you want to watch, select it to view additional details such as a summary, cast, and ratings. Tap on the play button to start streaming the content on your phone.
- Manage Playback Controls: During playback, you will have access to controls such as play, pause, rewind, fast forward, and volume control. Use these controls to customize your viewing experience.
- Set Parental Controls: If you want to restrict access to certain content, the app may have parental control options. Set up a PIN or password to ensure that only age-appropriate content is accessible.
Whether you’re in the mood for a blockbuster movie, a binge-worthy TV series, or a special event, the Optimum App’s on-demand section provides a vast library of entertainment options. With its user-friendly interface, you can easily access and enjoy on-demand content directly on your phone, making it a convenient way to stay entertained whenever and wherever you are.
Setting Parental Controls on the Optimum App
The Optimum App offers the ability to set up parental controls, allowing you to restrict access to certain content based on age ratings. This feature ensures that only age-appropriate shows and movies are accessible, giving you peace of mind when your children are using the app. Here’s how you can set parental controls on the Optimum App:
- Launch the Optimum App: Open the Optimum App on your phone by tapping on its icon.
- Access the Settings: Look for the “Settings” tab or icon in the app’s menu bar. Tap on it to access the app’s settings.
- Find Parental Control Options: Within the settings, search for the “Parental Controls” or “Restrictions” option. This is where you can customize the content restrictions.
- Create a PIN or Password: To set up parental controls, you will need to create a PIN or password. Choose a secure and memorable PIN that you will remember but is difficult for others to guess.
- Set Content Restrictions: Once you have set up the PIN or password, you can now select the age ratings or specific content types that you want to restrict. The app may provide options to set restrictions for movies, TV shows, or specific genres.
- Save and Enable Parental Controls: Save your parental control settings, and make sure to enable the feature. This ensures that the content restrictions will be applied whenever someone tries to access restricted content on the Optimum App.
- Test Your Parental Controls: To ensure that the parental controls are properly set up, test them by attempting to access content that falls under the restricted categories. If the controls are working correctly, you will be prompted to enter the PIN or password to gain access.
- Modify or Disable Parental Controls: If you ever need to modify or disable the parental controls, you can do so through the settings menu. Remember to re-enable the controls if you make any changes.
Setting parental controls on the Optimum App allows you to create a safe and age-appropriate viewing environment for your family. By customizing the content restrictions and enabling the PIN or password, you can have peace of mind knowing that your children are only accessing content that aligns with your family’s values and preferences.
Troubleshooting Common Issues with Optimum TV on Phone
While the Optimum TV app is designed to provide a seamless viewing experience, there may be certain issues that you could encounter. Here are some common troubleshooting steps to help you address these issues:
- No Connection to the App: If you’re having trouble connecting to the Optimum TV app, ensure that your phone is connected to the internet. Check your Wi-Fi or mobile data connection and make sure it is stable. If you’re using Wi-Fi, try restarting your router or switching to a different network.
- Login Issues: If you can’t log in to the Optimum App, double-check that you’re entering the correct Optimum ID and password. If you’ve forgotten your password, you can use the “Forgot Password” feature within the app to reset it. Make sure that you have a strong internet connection while logging in.
- Poor Video Quality: If the video quality is not up to par, check your internet connection’s speed. A slow connection may result in a lower-quality video stream. You can also try closing any other apps running in the background or clearing the app cache to improve performance. If you’re using mobile data, make sure you have a strong signal.
- Buffering or Freezing: Buffering or freezing issues may occur due to a poor internet connection. Ensure that you have a stable and fast internet connection. Try restarting your router or switching to a different network. If the issue persists, contact your internet service provider for assistance.
- Black Screen: If you’re experiencing a black screen while streaming on the Optimum App, make sure that your phone’s screen is not locked or in power-saving mode. Check if the app requires any updates and install them if available. Restarting the app or your phone may also help resolve the issue.
- No Sound: If there’s no sound while streaming on the Optimum App, ensure that your phone’s volume is not muted or turned down. Check if the app’s volume controls are properly adjusted. If using Bluetooth headphones or speakers, ensure that they are paired and connected correctly.
- App Crashes: If the Optimum App keeps crashing, try closing the app and reopening it. If the issue persists, check for any app updates and install them. Restarting your phone may also help resolve app crashes. If the problem continues, uninstall and reinstall the app to see if that resolves the issue.
If you are still experiencing issues with the Optimum TV app on your phone after trying the troubleshooting steps mentioned above, it is recommended to contact Optimum customer support for further assistance. They can provide additional guidance and help resolve any technical issues you may be facing.