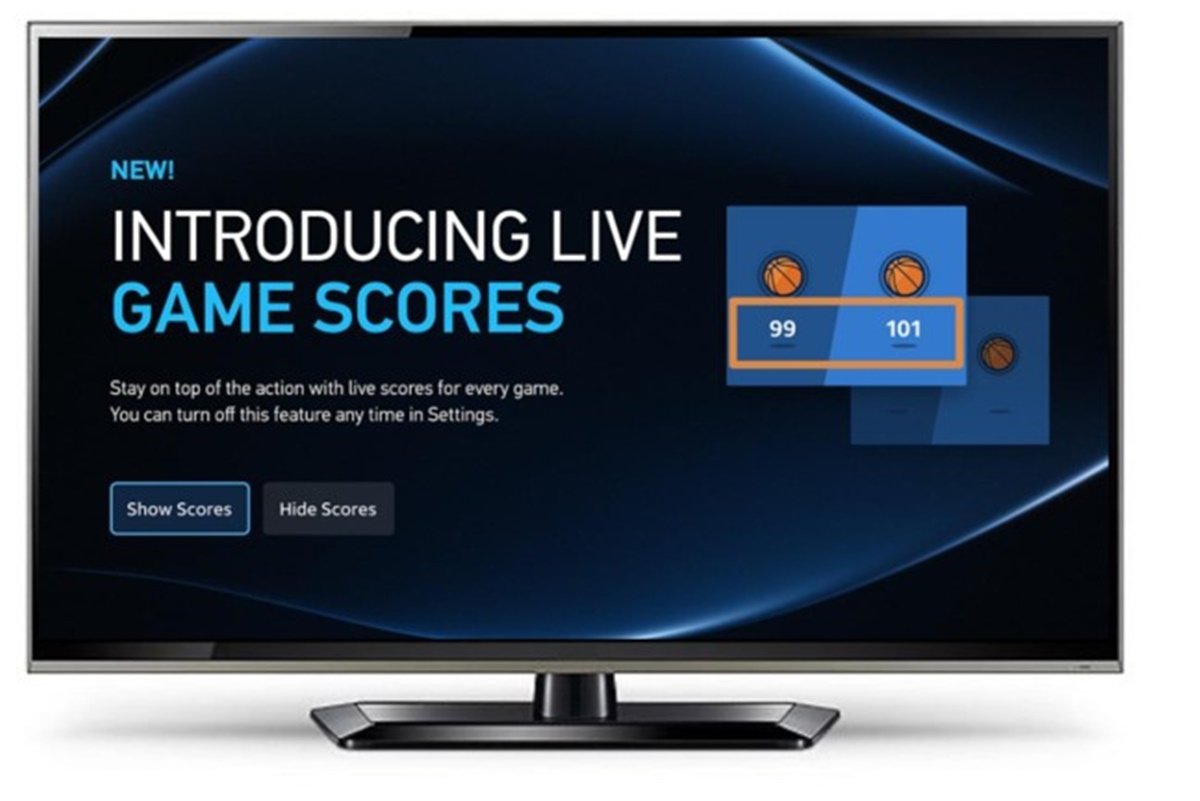What You Will Need
To watch DIRECTV on your computer, you will need a few essential items to ensure a seamless viewing experience. Here’s a breakdown of what you will need:
1. Computer or Laptop: Make sure you have a reliable computer or laptop with decent processing power and a stable internet connection. This will ensure smooth playback and prevent buffering issues.
2. Supported Operating System: Verify that your computer’s operating system is compatible with the DIRECTV app. Currently, the app is available for Windows 10 and macOS 10.15 (Catalina) or later.
3. Web Browser: You’ll need a compatible web browser to access the DIRECTV web player. Supported browsers include Google Chrome, Mozilla Firefox, Microsoft Edge, and Safari. Ensure that your browser is up to date to avoid any compatibility issues.
4. DIRECTV Subscription: To access DIRECTV on your computer, you must have an active DIRECTV subscription. Sign up for a plan that includes streaming capabilities to enjoy your favorite channels on your computer.
5. DIRECTV App: Download and install the DIRECTV app on your computer. The app allows you to stream live TV, access on-demand content, and control your DVR remotely.
6. Login Credentials: Retrieve your DIRECTV account login credentials, including your username and password. You will need these to log into the DIRECTV app and access your subscribed channels.
7. Stable Internet Connection: Ensure that you have a stable and secure internet connection. A minimum broadband speed of 5 Mbps is recommended for standard-definition (SD) streaming, while high-definition (HD) streaming may require speeds of 10 Mbps or higher.
8. Optional Accessories: While not mandatory, you may consider additional accessories to enhance your viewing experience, such as external speakers or a larger monitor.
By having these items readily available, you’ll be well-equipped to enjoy the convenience of watching DIRECTV on your computer, whether it’s for catching up on your favorite shows or watching live sports events.
Step 1: Install the DIRECTV App
To begin watching DIRECTV on your computer, you’ll need to install the DIRECTV app. Follow these simple steps to get started:
- Open your web browser: Launch your preferred web browser on your computer. Ensure that it is compatible with the DIRECTV app (Google Chrome, Mozilla Firefox, Microsoft Edge, or Safari).
- Visit the DIRECTV website: Go to the official DIRECTV website to download the app. You can easily find the download link on their homepage.
- Locate the download button: Look for the download button or link for the DIRECTV app on the website’s main page. It should be prominently displayed and clearly labeled.
- Click on the download button: Once you’ve found the download button, click on it to initiate the app download process. The download should start automatically, but you may need to confirm the action depending on your browser settings.
- Wait for the download to complete: Allow the app to download fully before proceeding. The time it takes will depend on your internet connection speed, so be patient during the process.
- Install the app: Once the download is complete, locate the downloaded file on your computer (typically in the “Downloads” folder) and double-click on it. This will initiate the installation process.
- Follow the on-screen instructions: Follow the installation prompts and provide any necessary permissions or authorizations. The app will guide you through the installation steps, so simply follow the on-screen instructions to complete the process.
- Launch the DIRECTV app: Once the app is successfully installed, you can launch it by locating the app icon on your computer’s desktop or by searching for it in your applications folder.
With the DIRECTV app installed on your computer, you’re one step closer to experiencing the convenience of streaming live TV and on-demand content right from your desktop or laptop. Move on to the next step to log in to your DIRECTV account and start enjoying your favorite channels.
Step 2: Log in to Your DIRECTV Account
After installing the DIRECTV app on your computer, the next step is to log in to your DIRECTV account. Follow these instructions to access your subscribed channels:
- Open the DIRECTV app: Locate the DIRECTV app icon on your computer and launch it by double-clicking on it. The app will open, presenting you with the login screen.
- Enter your login credentials: On the login screen, you will see fields to enter your DIRECTV account username and password. Fill in the required information accurately.
- Click on the “Sign In” button: Once you’ve entered your login credentials, click on the “Sign In” button to proceed. The app will validate your information and log you into your DIRECTV account.
- Wait for verification: After clicking “Sign In,” the app will verify your account details. This process may take a few moments, so be patient while it authenticates your credentials.
- Successful login: Once your account is successfully verified, you will be logged into your DIRECTV account, and you can start accessing the available channels and content.
Logging in to your DIRECTV account allows you to unlock a plethora of streaming options and personalized features. You can now browse channels, watch live TV, access on-demand content, and even manage your DVR recordings directly from your computer.
Remember to keep your login credentials secure and avoid sharing them with others to protect your account and ensure uninterrupted access to your favorite shows and movies. With Step 2 complete, you’re ready to move on to Step 3 and start exploring the available channel options.
Step 3: Browse and Select Your Channel
Now that you’re logged in to your DIRECTV account on your computer, it’s time to browse through the channels and select the one you want to watch. Follow these steps to find and enjoy your desired content:
- Explore the channel guide: Within the DIRECTV app, you will find a channel guide that lists all the available channels. This guide is typically organized by category, making it easy for you to navigate and find the content you’re interested in.
- Use the search function: If you have a specific channel or show in mind, you can utilize the search function within the app. Simply enter the name of the channel or show, and the app will provide you with relevant search results.
- Browse by category: To simplify your channel browsing experience, the app often categorizes channels based on genres such as sports, movies, news, and entertainment. You can click on a specific category to view the channels under it.
- Preview the content: Many DIRECTV apps offer the option to preview a channel’s content without fully tuning in. This preview feature allows you to get a glimpse of what’s currently playing on a particular channel before committing to watching it.
- Select your desired channel: Once you’ve found the channel you want to watch, simply click on it to start streaming. The app will load the channel’s live feed, and you’ll be able to enjoy the content in real-time.
- Adjust the volume and video settings: While watching a channel, you can adjust the volume and video settings according to your preferences. Most apps have options to control the volume, toggle closed captions, and even switch between standard and high-definition video quality.
Browsing and selecting your desired channel within the DIRECTV app on your computer gives you the flexibility to watch what you want, when you want. Whether you’re in the mood for sports, movies, news, or any other type of content, the extensive channel offerings will cater to your preferences.
Once you’ve successfully selected your channel, sit back, relax, and enjoy your favorite shows and live events from the comfort of your computer screen.
Step 4: Customize Your Viewing Experience
With the DIRECTV app on your computer, you have the flexibility to customize your viewing experience according to your preferences. Here are some ways you can personalize your DIRECTV experience:
- Create a Favorites List: The DIRECTV app allows you to create a list of your favorite channels. By adding channels to your favorites list, you can easily access them without having to scroll through the entire channel guide.
- Set Reminders: Never miss your favorite shows or events by setting reminders within the app. You can receive notifications and alerts when a specific program is about to start.
- Manage DVR Recordings: If you have a DVR connected to your DIRECTV account, you can schedule and manage recordings directly from the app. This feature enables you to record and watch your preferred content at your convenience.
- Enable Parental Controls: For users with children, the DIRECTV app offers parental control options. You can restrict access to specific channels or content based on age ratings, ensuring a safe and appropriate viewing experience for your family.
- Use Multi-Screen Functionality: Some versions of the DIRECTV app allow you to use multi-screen functionality, where you can watch one channel on your computer while simultaneously browsing through the channel guide on your tablet or smartphone.
- Customize Closed Captions: If you prefer to watch shows with closed captions, the DIRECTV app allows you to customize the appearance of captions, such as font size, color, and background opacity, to suit your visual needs.
- Explore On-Demand Content: In addition to live TV channels, the DIRECTV app often provides on-demand content options. You can explore a vast library of movies, TV shows, and other programs that you can watch at your convenience.
Customizing your DIRECTV viewing experience enhances your enjoyment and makes it more tailored to your preferences. Whether it’s organizing your favorite channels, setting reminders, or accessing additional features like DVR management, the DIRECTV app offers a range of customizable options.
Take advantage of these features to make your entertainment experience truly personalized and optimized. With Step 4 complete, you’re now ready to explore and make the most of your DIRECTV app on your computer.
Step 5: Troubleshooting Tips
While using the DIRECTV app on your computer, you may encounter certain issues or face technical challenges. Don’t worry; here are some troubleshooting tips to help you resolve common problems:
- Check your internet connection: If you’re experiencing buffering or playback issues, ensure that your internet connection is stable. Try restarting your router or connecting your computer directly to the modem via an Ethernet cable for a more reliable connection.
- Clear your browser cache: If you’re encountering performance issues or the app is not loading properly, clearing your browser’s cache can often solve these problems. Go to your browser’s settings and clear the cache and browsing history.
- Update your app: Make sure you’re using the latest version of the DIRECTV app on your computer. Check for updates within the app or visit the official DIRECTV website to download and install the latest version.
- Disable browser extensions: Some browser extensions or add-ons can interfere with the functioning of the app. Disable any extensions temporarily and check if the app works as expected.
- Restart your computer: Sometimes, a simple restart can resolve temporary glitches or software conflicts. Restart your computer and relaunch the DIRECTV app to see if the issue persists.
- Contact customer support: If you’ve tried the above troubleshooting steps and are still experiencing problems, reach out to DIRECTV’s customer support for further assistance. They can provide specific guidance based on your issue and help you troubleshoot in real-time.
Remember, technical issues can occasionally arise even with the best apps and systems. By following these troubleshooting tips, you can quickly identify and resolve any potential obstacles that may interfere with your DIRECTV viewing experience.
Don’t hesitate to seek assistance from DIRECTV’s support team, as they are dedicated to helping you resolve any issues and ensuring your continued enjoyment of the app.
With Step 5 complete, you now have the knowledge to troubleshoot and overcome common challenges, allowing you to make the most of the DIRECTV app on your computer.