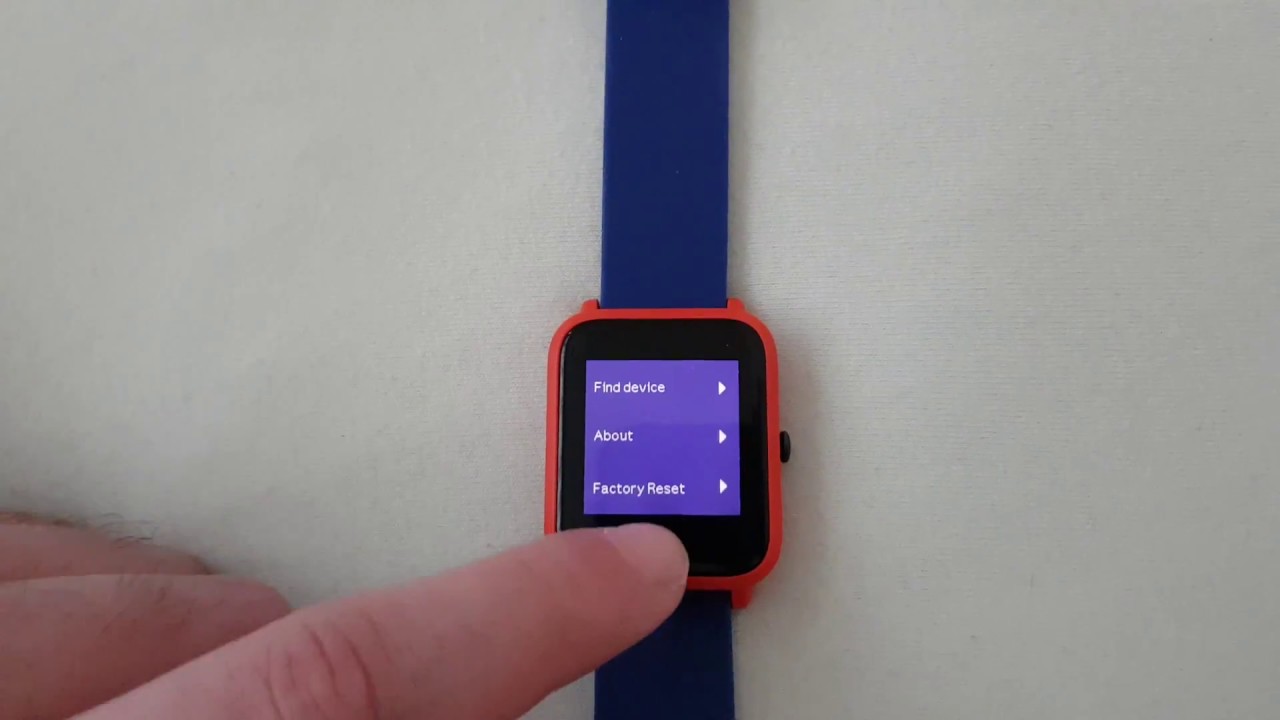Reasons to Reset your Amazfit Watch
Resetting your Amazfit Watch can be a useful troubleshooting method or a necessary step when you want to start fresh with your device. Here are some common reasons why you might consider resetting your watch:
- Performance Issues: If you notice lag, freezing, or other performance issues with your Amazfit Watch, a reset can help resolve these problems. It clears temporary data and refreshes the device’s software, potentially improving its speed and responsiveness.
- Syncing Problems: Sometimes, your Amazfit Watch may struggle to sync with the accompanying app or other devices. Resetting the watch can help fix any syncing issues and ensure a smooth connection for accurate data tracking.
- Battery Drain: If you find that your watch’s battery drains quickly, a reset might help. It allows the device to recalibrate its power management settings, which can result in better battery performance and longer usage time.
- Software Glitches: Like any electronic device, your Amazfit Watch may encounter software glitches or bugs that impact its functionality. A reset can help resolve these issues by restoring the device to its default settings.
- Stuck or Unresponsive Screen: If your watch screen becomes unresponsive or freezes, a reset can help resolve this issue by restarting the watch and clearing any temporary software glitches.
Remember, resetting your Amazfit Watch should be done as a last resort after trying other troubleshooting methods, such as restarting the device or updating the firmware. If your watch is still under warranty or if you have any concerns, it’s always a good idea to reach out to the manufacturer’s customer support for guidance.
Precautions before Resetting
Before you proceed with resetting your Amazfit Watch, it’s important to take a few precautions to ensure a smooth process and avoid any potential issues. Here are some precautions to keep in mind:
- Backup Data: Resetting your watch will erase all data and settings on the device. To avoid losing important information, make sure to back up any data or settings that you want to keep. If your watch is synced with the Zepp app, you can check if your data is backed up in the app settings.
- Check Battery Level: It’s recommended to perform a reset when your Amazfit Watch has sufficient battery life. A low battery level during the reset process can cause unexpected shutdowns or interruptions, potentially affecting the reset’s success.
- Disconnect from Other Devices: Before resetting the watch, make sure to disconnect it from any paired devices, such as smartphones or Bluetooth headphones. This will prevent any interference during the reset process.
- Remove Personal Information: Since a reset will erase all data on the watch, it’s essential to remove any sensitive or personal information beforehand. This includes clearing saved passwords, removing personal accounts, and deleting any stored data that you don’t want to lose.
- Read Instructions Carefully: Different Amazfit Watch models may have slightly different reset procedures. To ensure that you follow the correct steps, refer to the user manual or official documentation provided by Amazfit. Following the instructions carefully will help prevent any potential errors or complications.
By taking these precautions, you can ensure a successful reset process and minimize the risk of data loss or other issues. Keep in mind that resetting your Amazfit Watch should be done with caution and only when necessary.
Method 1: Using the Watch Settings
If you want to reset your Amazfit Watch using the watch itself, follow these steps:
- Step 1: Access the Settings: On your Amazfit Watch, navigate to the home screen and swipe down to reveal the quick settings menu. Tap on the gear icon to access the settings.
- Step 2: Find the Reset Option: In the settings menu, scroll down until you find the “System” or “More” section. Look for the “Reset” or “Factory Reset” option. The location and label of this option may vary depending on your specific Amazfit Watch model.
- Step 3: Confirm the Reset: Once you have selected the reset option, you will be prompted to confirm your decision. Read the warning message carefully and make sure you fully understand that resetting the watch will erase all data and settings. If you’re certain, proceed with confirming the reset.
- Step 4: Wait for the Reset: After confirming the reset, your Amazfit Watch will begin the reset process. This may take a few minutes, and the watch may restart multiple times. Follow any additional on-screen instructions if prompted.
Once the reset is complete, your Amazfit Watch will be restored to its factory settings. You will need to set it up again as if it were brand new, including pairing it with your smartphone and configuring your desired settings.
Keep in mind that the exact steps and options may vary depending on your specific Amazfit Watch model. If you’re unsure, refer to the user manual or official documentation provided by Amazfit for more detailed instructions.
Method 2: Using the Zepp App
If you prefer to reset your Amazfit Watch using the Zepp app on your smartphone, follow these steps:
- Step 1: Open the Zepp App: Ensure that your smartphone is connected to your Amazfit Watch via Bluetooth. Open the Zepp app on your smartphone. If you haven’t downloaded it yet, you can find it in the App Store or Google Play Store.
- Step 2: Access Device Settings: Once the app is open, navigate to the settings or profile section. Look for the option that allows you to manage your connected devices.
- Step 3: Find the Reset Option: Within the device settings, you should see an option to reset your Amazfit Watch. The label of this option may vary depending on the version of the Zepp app you’re using.
- Step 4: Confirm the Reset: After selecting the reset option, you will likely be asked to confirm your decision. Read any warning messages carefully to understand the consequences of resetting the watch. If you’re ready to proceed, confirm the reset.
Once you confirm the reset, the Zepp app will send the reset command to your Amazfit Watch. The watch will then begin the reset process, which may take a few minutes. Make sure not to interrupt this process.
After the reset is complete, your Amazfit Watch will be restored to its original factory settings. You will need to set it up again, including pairing it with your smartphone and configuring your desired settings.
Remember, the steps outlined above may vary slightly depending on the version of the Zepp app and your specific Amazfit Watch model. If you encounter any issues or have difficulty finding the reset option, refer to the user manual or official documentation provided by Amazfit for more detailed instructions.
Step 1: Open the Zepp App
To perform a reset on your Amazfit Watch using the Zepp app, the first step is to open the app on your smartphone. Here’s how:
- Ensure Connectivity: Before opening the Zepp app, ensure that your smartphone is connected to the internet and that the Bluetooth on your phone is turned on. This will enable seamless communication between your phone and the Amazfit Watch.
- Locate the Zepp App: If you have already installed the Zepp app on your smartphone, locate the app’s icon on your home screen or app drawer. It is usually represented by the Zepp logo.
- Launch the App: Tap on the Zepp app icon to launch it. The app will load and take you to the home screen or the main dashboard.
- Log In (if necessary): If you have previously logged in to the Zepp app, you will be taken directly to your dashboard. However, if you are using the app for the first time or are not already logged in, you will need to sign in to your Zepp account or create a new one.
Once you have successfully opened the Zepp app, you are now ready to proceed with the next steps to perform a reset on your Amazfit Watch. Make sure to have your watch and smartphone nearby and properly connected throughout the reset process to ensure a smooth experience.
If you encounter any issues while opening the Zepp app or logging in, double-check that you have the latest version of the app installed on your smartphone. Additionally, make sure that your smartphone meets the minimum requirements for using the app. Should you still experience difficulties, consult the official support channels provided by Amazfit for further assistance.
Step 2: Access Device Settings
After opening the Zepp app on your smartphone, the next step to reset your Amazfit Watch is to access the device settings. Follow these steps to proceed:
- Locate the Device: Once you are logged into the Zepp app, navigate to the home screen or dashboard. Look for the section or icon that represents your Amazfit Watch or connected devices. It is usually labeled with the watch model or a similar name.
- Tap on the Device: Tap on the icon or name of your Amazfit Watch to access its settings and management options. This will take you to the device page or the settings menu specifically for your watch.
- Explore the Settings: Within the device page or settings menu, you will find various options and configurations for your Amazfit Watch. These may include display settings, activity tracking preferences, and more. Take a moment to familiarize yourself with the available settings before proceeding to the next step.
- Locate the Reset Option: Look for the reset option within the device settings. It may be labeled as “Reset,” “Factory Reset,” or something similar. The exact placement and label may vary depending on your specific Amazfit Watch model and the version of the Zepp app you are using.
Once you have successfully accessed the device settings and located the reset option, you are one step closer to resetting your Amazfit Watch. The next steps will guide you through confirming the reset and completing the process. Make sure to read any warning messages or instructions that may appear on the screen to fully understand the consequences of resetting your watch.
If you are unsure about any of the settings or have difficulty finding the reset option, refer to the user manual or official documentation provided by Amazfit for more detailed instructions specific to your watch model and the Zepp app version you are using.
Step 3: Find the Reset Option
Once you have accessed the device settings of your Amazfit Watch in the Zepp app, the next step is to locate the reset option. Follow these instructions to find the reset option:
- Scroll through the Settings: Within the device settings, scroll through the options and configurations available. Look for a section or category related to device management or system settings. It might be labeled as “System,” “General,” or something similar.
- Search for the Reset Option: Within the system settings or device management section, you should find the reset option for your Amazfit Watch. It may be displayed as “Reset,” “Factory Reset,” or a similar label.
- Explore Submenus: In some cases, the reset option may be located within a submenu. If you don’t see the reset option immediately, check if there are any submenus within the system settings or device management section. Navigate through the submenus to find the reset option.
- Read Labels and Descriptions: Pay close attention to the labels and descriptions of the options to ensure you have found the reset option. It is important to select the correct option to avoid unintended actions or changes to your watch settings.
Take your time to carefully locate the reset option in the Zepp app. It may be placed differently depending on the specific Amazfit Watch model and the version of the app you are using. If you are having trouble finding the reset option, consult the user manual or official documentation provided by Amazfit for more precise instructions.
Once you have identified the reset option, the next step will guide you through confirming the reset and completing the process, ensuring that your Amazfit Watch is restored to its factory settings.
Step 4: Confirm the Reset
After locating the reset option for your Amazfit Watch in the Zepp app, the next step is to confirm the reset. Follow these instructions to proceed with the reset confirmation:
- Review the Warning Message: When you select the reset option, a warning message will usually appear on the screen. Read the message carefully to understand the consequences of resetting your Amazfit Watch. It typically states that all data and settings will be permanently erased.
- Consider Backing Up Data: Before confirming the reset, consider whether you need to back up any important data from your Amazfit Watch. If there is any information that you want to preserve, such as activity history or customized settings, ensure it is safely backed up.
- Confirm the Reset: If you are certain that you want to proceed with the reset and have made necessary backups, tap on the confirmation button or selection that appears on the screen. This will initiate the reset process for your Amazfit Watch.
- Wait for the Reset: Once you confirm the reset, your Amazfit Watch will begin the reset process. This may take several minutes, and the watch may restart multiple times during the procedure. Avoid interrupting the process to ensure a successful reset.
It’s essential to understand that confirming the reset will delete all data and settings from your Amazfit Watch, restoring it to its factory default state. You will need to set up your watch again as if it were brand new, including pairing it with your smartphone and configuring your preferences.
In case you have any doubts or encounter any issues during the reset process, refer to the user manual or official documentation provided by Amazfit, or seek assistance from their customer support for further guidance.
Method 3: Manual Reset via Button Combination
In situations where you are unable to access the watch settings or use the Zepp app, you can perform a manual reset on your Amazfit Watch using a specific button combination. Follow these steps to reset your watch manually:
- Step 1: Power Off the Watch: Make sure your Amazfit Watch is powered on. If it is already turned off, proceed to the next step.
- Step 2: Press and Hold the Buttons: Locate the specific buttons on your watch that need to be pressed simultaneously. Common button combinations include holding down the power button and the function button, or the power button and the volume button. Refer to the user manual or official documentation for your specific Amazfit Watch model to determine the correct button combination.
- Step 3: Factory Reset Confirmation: While continuing to hold down the designated buttons, your Amazfit Watch will vibrate or display a confirmation message on the screen. This indicates that the manual reset process has been initiated. Keep holding the buttons until further instructions appear on the screen.
- Step 4: Set Up the Watch Again: After the manual reset, your watch will be restored to its factory default settings. You will need to set it up again by following the initial setup process, including pairing it with your smartphone and configuring your preferences.
Performing a manual reset via button combination can be useful if your watch becomes unresponsive or if you are unable to access the settings or Zepp app. Remember to consult the user manual or official documentation provided by Amazfit to ensure you perform the correct button combination for your specific watch model.
If you encounter any difficulties or issues during the manual reset process, it is recommended to contact the manufacturer’s customer support for further assistance and guidance.
Step 1: Power Off the Watch
The first step in performing a manual reset on your Amazfit Watch via button combination is to power off the device. Follow these instructions to power off your watch:
- Check the Watch Status: Ensure that your Amazfit Watch is currently powered on. If it is already turned off, skip to the next step. You may need to wake up the watch by pressing any of its buttons or tapping the screen.
- Locate the Power Button: Find the power button on your Amazfit Watch. Depending on the model, it could be located on the side of the watch case or integrated into the touchscreen interface.
- Press and Hold the Power Button: Press and hold the power button until a menu or prompt appears on the display. This menu typically includes options such as “Power Off,” “Shut Down,” or a similar label.
- Select Power Off: Using the touchscreen interface or buttons on the watch, select the “Power Off” option to initiate the power off process. Confirm your selection if prompted.
- Wait for the Watch to Power Off: Give your Amazfit Watch a few moments to shut down completely. You may notice a brief vibration or a screen indicating that the watch is powering off.
Once your Amazfit Watch is powered off, you can proceed with the following steps to perform a manual reset via button combination. It’s important to follow the correct button combination for your specific watch model, as outlined in the user manual or official documentation provided by Amazfit. Performing a manual reset can be helpful if you are experiencing issues with your watch and need to restore it to its factory settings.
If you encounter any difficulties or have questions regarding the power-off process of your Amazfit Watch, consult the user manual or reach out to Amazfit’s customer support for assistance.
Step 2: Press and Hold the Buttons
After powering off your Amazfit Watch, the next step in performing a manual reset via button combination is to press and hold specific buttons simultaneously. Follow these instructions to proceed with this step:
- Identify the Buttons: Take note of the buttons on your Amazfit Watch that need to be pressed simultaneously for the manual reset. These buttons may vary depending on your specific watch model. Common combinations include holding down the power button and the function button, or the power button and the volume button.
- Align Your Fingers: Position your fingers in a way that allows you to press and hold the designated buttons simultaneously. Use your dominant hand for better control and precision.
- Press and Hold: Simultaneously press and hold the identified buttons as instructed. You may need to exert gentle pressure and maintain the hold for a few seconds.
During this step, your Amazfit Watch may vibrate or display a confirmation message on the screen, depending on the watch model. This indicates that the manual reset process has been initiated. Continue to hold the buttons until further instructions appear on the screen or until your watch begins the reset process.
It’s important to refer to the user manual or official documentation provided by Amazfit to ensure you press and hold the correct buttons for your specific watch model. Using the wrong button combination may lead to unintended actions or no response from the watch.
If you encounter any difficulties or issues while pressing and holding the buttons, refer to the user manual or contact Amazfit’s customer support for further assistance and guidance.
Step 3: Factory Reset Confirmation
After pressing and holding the designated buttons on your Amazfit Watch for the manual reset, the next step is to await the factory reset confirmation. Follow these instructions for this step:
- Keep Holding the Buttons: Continue to hold down the specific buttons as instructed in the previous step. It is important to maintain this hold until further instructions or confirmation messages appear on the screen.
- Confirmation Message: After a few seconds of holding the buttons, your Amazfit Watch may vibrate or display a confirmation message on the screen. This message typically informs you that the factory reset process is about to begin.
- Read the Confirmation Message: Take a moment to read the confirmation message carefully. The message will usually remind you that performing the factory reset will erase all data and settings on your watch permanently. Ensure that you fully understand the consequences before proceeding.
- Continue with the Reset: If you are certain that you want to proceed with the factory reset, follow the on-screen instructions to confirm your choice. This may involve tapping a button or selecting an option on the screen.
During the factory reset confirmation, be patient and wait for the instructions or confirmation message to appear on the screen of your Amazfit Watch. It’s crucial to comprehend that performing the factory reset will delete all data and settings, reverting your watch back to its original factory state.
If you change your mind or want to cancel the factory reset, release the buttons before proceeding with the confirmation. If you encounter any difficulties with the factory reset confirmation or have any concerns, consult the user manual or contact Amazfit’s customer support for guidance.
Step 4: Set Up the Watch Again
Once the factory reset process is confirmed and initiated on your Amazfit Watch, the final step is to set up the watch again. Follow these instructions to complete the setup:
- Wait for the Reset: After confirming the factory reset, your Amazfit Watch will begin the reset process. This may take a few moments as the watch restores its factory settings and clears all data.
- Follow On-Screen Prompts: Once the watch has reset, you will be guided through the setup process on the screen. Follow the on-screen prompts to configure the initial settings, such as language, date, time, and other preferences.
- Pair with Your Smartphone: To fully set up your Amazfit Watch, you will need to pair it with your smartphone. Follow the on-screen instructions to enable Bluetooth on your phone and establish the connection between the watch and the Zepp app.
- Configure Settings: Once the watch is paired with your smartphone, you may be prompted to configure additional settings, such as notifications, activity tracking preferences, or watch face customization. Set these options according to your preferences.
During the setup process, make sure to follow the on-screen instructions closely and enter accurate information when prompted. This will help personalize your Amazfit Watch and ensure that it functions optimally with your desired settings and preferences.
It’s important to note that after the factory reset, all data and settings on your Amazfit Watch will be permanently deleted. Therefore, if you had any important data or personalized configurations before the reset, it’s recommended to back them up or take note of them for future reference.
If you encounter any difficulties or have questions during the setup process, consult the user manual or reach out to the customer support provided by Amazfit for further assistance.
Troubleshooting Common Issues
While Amazfit Watches are reliable devices, you may encounter some common issues during their usage. Here are a few troubleshooting steps to help resolve these issues:
- Watch Not Turning On or Unresponsive: If your Amazfit Watch does not turn on or becomes unresponsive, try charging it for at least 30 minutes to ensure the battery has sufficient power. If the issue persists, perform a manual reset using the button combination method mentioned earlier.
- Poor Battery Life: If you notice that your Amazfit Watch’s battery drains quickly, adjust the settings to optimize battery life. Reduce screen brightness, limit unnecessary notifications, and disable features that are not in use. If the issue persists, consider contacting Amazfit’s customer support for further assistance.
- Syncing Problems: If your Amazfit Watch is not syncing correctly with the Zepp app or other devices, ensure that Bluetooth is enabled on your smartphone and that the watch is within range. Try restarting both the watch and your smartphone, and make sure the Zepp app is up-to-date. If the problem persists, check for any firmware updates for your watch or contact customer support for guidance.
- Performance Issues: If your Amazfit Watch is experiencing lag or slow performance, try closing unnecessary background apps or restarting the watch. Clearing app cache or performing a factory reset may also help resolve performance issues. Ensure that the watch’s firmware and the Zepp app are both updated to the latest versions.
- Screen Sensitivity Problems: If you are having trouble with the touch sensitivity of the watch’s screen, make sure it is clean and free of any dust or debris. If needed, try adjusting the screen sensitivity settings within the watch’s settings menu.
If the troubleshooting steps mentioned above do not resolve the issues with your Amazfit Watch, it’s recommended to reach out to Amazfit’s customer support for personalized assistance. They can provide further guidance and help you with specific troubleshooting steps based on your watch model and the nature of the problem you’re experiencing.
Remember, prevention is always better than a cure. Regularly updating firmware, keeping the watch clean, and using it as per the manufacturer’s recommendations can help minimize potential issues and maintain the optimal performance of your Amazfit Watch.
Frequently Asked Questions (FAQs)
Here are some commonly asked questions about resetting Amazfit Watches:
- Can I reset my Amazfit Watch to its factory settings?
- Will resetting my Amazfit Watch delete all my data?
- How often should I reset my Amazfit Watch?
- Will resetting fix performance issues with my Amazfit Watch?
- Do I need to connect my Amazfit Watch to the Zepp app for a reset?
- What should I do if the reset process gets stuck?
Yes, you can reset your Amazfit Watch to its factory settings. This will erase all data and settings on the watch, restoring it to its original state.
Yes, performing a reset on your Amazfit Watch will erase all data, including activity history, settings, and personalized configurations. It is important to back up any important data before proceeding with the reset.
Resetting your Amazfit Watch should be done sparingly and only when necessary. It is typically done to troubleshoot issues or to start fresh with the device. Regular maintenance, firmware updates, and proper usage can help avoid the need for frequent resets.
Resetting your Amazfit Watch can help resolve performance issues such as lag, freezing, or slow performance. It clears temporary data and refreshes the device’s software, potentially improving its speed and responsiveness. Before resetting, consider trying other troubleshooting methods such as restarting the device or updating the firmware.
No, you do not necessarily need to connect your Amazfit Watch to the Zepp app for a reset. You can perform a reset directly from the watch itself using the settings menu or by following the manual reset method via button combination. However, using the Zepp app provides additional convenience and options for managing your watch.
If the reset process of your Amazfit Watch gets stuck or takes longer than expected, try restarting the watch or disconnecting and reconnecting it from the power source. If the issue persists, contact Amazfit’s customer support for further assistance.
If you have any other questions or concerns regarding resetting your Amazfit Watch, refer to the user manual or reach out to Amazfit’s customer support for more detailed explanations and guidance specific to your watch model.